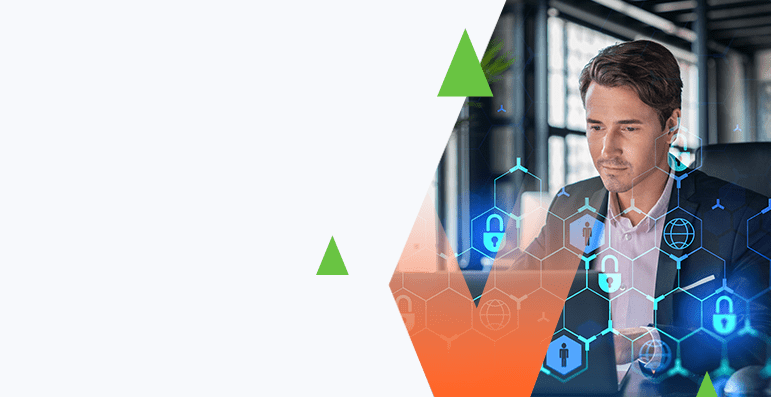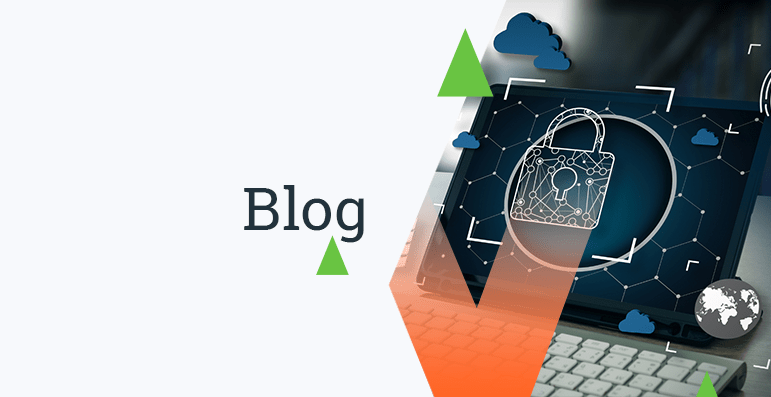Installing Splunk Part 1 of 5 – Starting the OS Installation
For the purpose of this blog series I am going to go through installing the operating
system for Splunk. Installing Splunk, then configuring both the OS and Splunk
for managing the logs within your environment. The operating system that I have
chosen in Suse Enterprise 10. My goal in this blog series is to provide a step
by step installation guide and configuration guide. While you will not be either
a Splunk expert or a Linux expert after reading this series you will be able to forward,
maintain, and take care of the logs within your environment.
I chose to use Suse for the installation for two reasons. First I wanted the
smallest footprint from the operating system as I could achieve so Linux was the obvious
choice. Second, and more specifically, I chose Suse because of my familiarity
with the OS and the ability to use Yast for installing additional packages if needed.
this could be tweaked for other Linux installations.
Installing the operating system. I didn’t take the time to add fluff or colorful
commentary to this installation guide. It is for those out there that want a
straightforward, get it done, guide.
- Ensure that your server is configured
for RAID 10 or RAID 0+1. When introducing a log management server of any kind
redundancy and having the ability to recover from hardware failure is crucial.
I would recommend RAID 10 as it provides good performance while providing the needed
redundancy. If you are not familiar with RAID or it’s configuration then here is
a reference for you to look at. - Ensure that the amount of RAM
that is installed on the server is written down as it will be needed later in this
document. - After rebooting the server you
should be able to see the following screen. - From the screen above (Step 3.),
select Installation and press enter. The installation will take a few minutes to load. - Select your preferred language
and click Next. - Click on “Yes, I Agree to the
License Agreement” and click Next. - Make sure that “New Installation” is selected and click Next.
- Select the preferred Region and
Time Zone and click Next. - Select the Expert tab to select
a secure installation method. - Click on Partitioning and select
Create Custom Partition Setup. - The next screen will prompt you
to select the drive to install on. Select the primary
hard drive/RAID array that will be used. - Once Presented with the expert
options screen delete all of the presented partitions. Until
only SDA remains.
At this point the process for creating multiple partitions becomes repetitive so i will only show images for the first partition after that I am going to assume that you can scroll back to the images if needed. Also note that the partition sizes vary from the images to the instructions. The key is to follow the instructions and use the pics only for reference. It goes without saying that at a minimum you should have 100gb of hard drive space for the server in a small at home environment and more than a terabyte within an enterprise environment. The key is to follow the instructions and save room for /opt as it will be the Splunk partition.
- At the bottom of the screen click
the button for Create, to create a new partition and select Primary Partition from
the Pop-Up Window. - The next Pop-Up window will format
the partition and place the mount point. On left side
select Ext3 for the file system type. On the Right Side
click inside the ending point of the partition and type “+20gb”. On
the bottom right select “/” and click “OK” and the new partition will be displayed
at the top of the screen.
- At the bottom of the screen click
the button for Create, to create a new partition. - Select Primary Partition from
the Pop-Up Window - On left side select Ext3 for
the file system type - On the Right Side click inside
the ending point of the partition and type “+200mb” - On the bottom right select “/boot”
and click “OK” and the new partition will be displayed at the top of the screen. - At the bottom of the screen click
the button for Create, to create a new partition. - Select Primary Partition from
the Pop-Up Window - On left side select Swap for
the file system type - On the Right Side click inside
the ending point of the partition and type “+XYZgb” where XYZ is the same number as
the system RAM gathered in step 2. - Click “OK” and the new partition
will be displayed at the top of the screen. - At the bottom of the screen click
the button for Create, to create a new partition. - Select Extended Partition from
the Pop-Up Window - Ensure that all remaining portions
of the drive are selected in the window. Click “OK” and
the new partition will be displayed at the top of the screen. - At the bottom of the screen click
the button for Create, to create a new partition. - The next Pop-Up window will format
the partition and place the mount point. - On left side select Ext3 for
the file system type - On the Right Side click inside
the ending point of the partition and type “+5gb” - On the bottom right select “/usr”
and click “OK” and the new partition will be displayed at the top of the screen. - At the bottom of the screen click
the button for Create, to create a new partition. - The next Pop-Up window will format
the partition and place the mount point. - On left side select Ext3 for
the file system type - On the Right Side click inside
the ending point of the partition and type “+5gb” - On the bottom right select “/var”
and click “OK” and the new partition will be displayed at the top of the screen. - At the bottom of the screen click
the button for Create, to create a new partition. - The next Pop-Up window will format
the partition and place the mount point. - On left side select Ext3 for
the file system type - On the Right Side click inside
the ending point of the partition and type “+10gb” - On the bottom right select “/home”
and click “OK” and the new partition will be displayed at the top of the screen. - At the bottom of the screen click
the button for Create, to create a new partition. - The next Pop-Up window will format
the partition and place the mount point. - On left side select Ext3 for
the file system type - On the Right Side click inside
the ending point of the partition and type “+2gb” - On the bottom right select “/tmp”
and click “OK” and the new partition will be displayed at the top of the screen. - At the bottom of the screen click
the button for Create, to create a new partition. - The next Pop-Up window will format
the partition and place the mount point. - On left side select Ext3 for
the file system type - On the Right Side by default
the remaining portion of the drive should be selected. Ensure
that all remaining drive space is allocated to this partition. - On the bottom right select “/opt”
and click “OK” and the new partition will be displayed at the top of the screen. The
partition table should resemble that of the following figure.
- Click “Finish” on the bottom
right of the screen - This will bring you back to the
installation summary page.
At this time due to size and to keep the post a reasonable length
we are going to break up the blog posts for clarity and you can go to part
2 of 5 to go through the next portion of the installation.